If you are an iPhone user you are probably already aware of the app that appears on your home screen called stocks, you know the little light blue square with the stock wave running through it.
There are so many apps available on the amazing iPhone that it is easy to overlook the power of some of the more useful ones. When I started to play around with this app I noticed that some of the big indexes like the Dow Jones Industrial and some key stocks like Google and Apple showed up on the report. What I didn’t realise was that I could change all of this data.
I decided to play around a little and worked out how to change the stocks to ones that I had a more direct interest in. So below I will detail the exact steps you can take if you would like to personalize this Apple iPhone app for yourself.
When you tap on the app you will notice that the Dow Jones and a few other indexes along with Yahoo,Google and Apple stock prices will show up on the screen.
To add or delete any of the stocks or indexes being shown you will need to tap on the small “I” icon that is in the bottom right hand corner of the screen.
How to delete a particular stock from the page
To delete a particular stock price first start by tapping on the small “i” in the bottom right hand corner of the page.This will then bring up All of the stocks and reports you are currently showing,Then use the following steps.
Step One: Tap on the Red circular minus symbol that appears next to the stock you wish to delete.
Step Two: When you tap on the Red circular symbol a delete button will appear and you simply need to tap on the delete button.The stock will then be removed from your report.
Obviously having this app work to your advantage means having some data that is of interest to you.Ideally if you can research what the appropriate stock codes are of the stocks you own,or wish to follow we can now add them to the report.
How to Add a particular stock to the page
If you wish to add some stocks to the app that you own or are, following it is simple to do.
Step One: Where you see a plus’+” sign in the top left hand corner of the screen tap the “+” sign and then the next screen will appear.
Step Two: This screen will allow you to type in either a stock symbol, company name or the name of the index you wish to display reports on. Then hit the blue search button in the bottom right hand corner.
Step Three: After you enter the data, it will display the words validating symbol and will then reveal some options that you can choose.
Step Four: When you see the name that you are looking for simply tap on the name to add it to your list of stocks. To add additional stocks all you need to do is tap on the plus button again.
Step Five: When you have finished adding the stocks you want to display make sure that you tap on the blue done key that appears on each page in the top right hand corner.
There is no limit to the number of stocks, you can add to this page and to view them you simply flick the screen down.
If you have a portfolio no matter what size, it is this application is a brilliant way to keep it touch with market movements. No matter where you are or what you are doing the market prices are only a flick of the finger away.
The iPhone technology is moving at such a pace that with each new app added and available the resources we can access seem to grow daily.
I use the iPhone constantly as it is synced with my office so I can see what is occurring wherever I am.
Over the next few weeks, I am compiling all of the notes and research I have completed on the iPhone and will be putting articles together on each topic.
If there is something you have not worked out yet it might be an idea to search the topic with my last name, you could find some information will show up.
Paul Ingersole is an Australian based business person who enjoys writing.Paul discovered a great system that makes small continuous recurring profits using the internet.You can see Google Sniper at Paul’s website
http://www.guruswipe.com
Article from articlesbase.com
Related Iphone Apps Articles


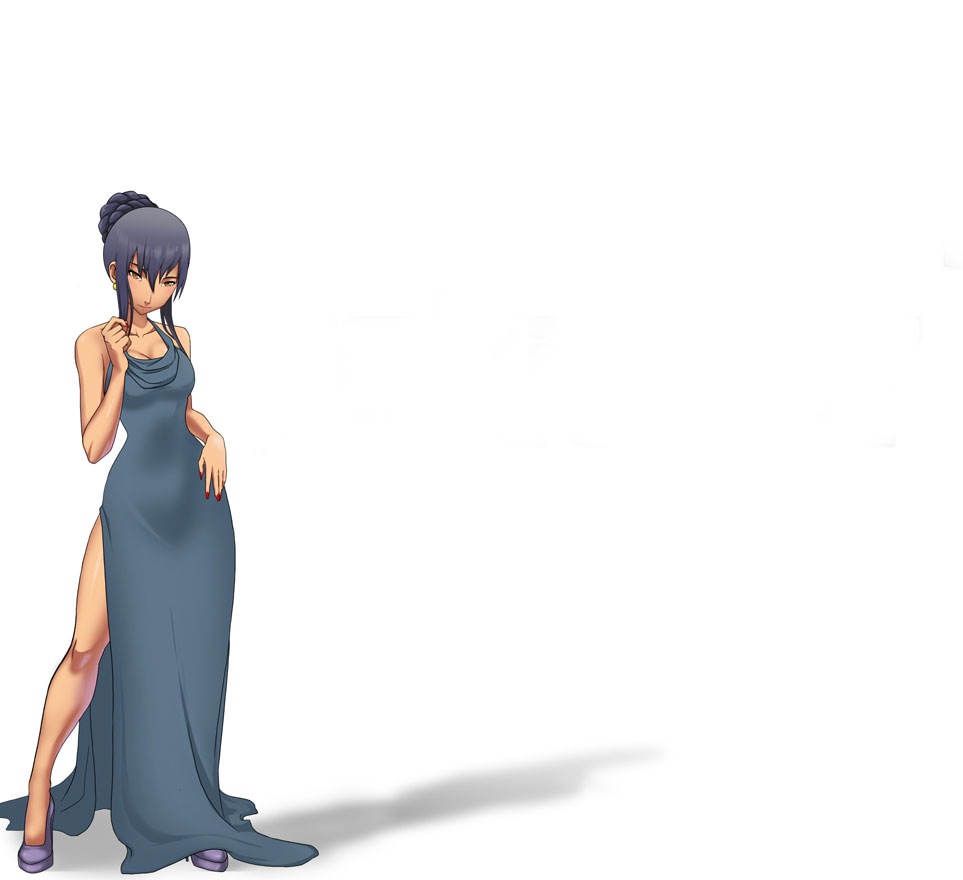
Leave a Reply
You must be logged in to post a comment.