iPhone Tips and How To Blog – TheiPhoneBlogging.com
Apple iPhone is a revolutionary mobile phone that most of the people tend to have it. With its latest technologies, a lot of the mobile phone users are switching to Apple iPhone as their daily mobile computing devices, such as reading e-mails, surfing the webs, watching movies, listening music, playing games and more. There are some tips and tricks you’ll be interested to know to make your mobile computing tasks a lot easier. In this post, I’d like to share 10 handy quick tips for iPhone with you.
1. Shake to Undo Paste
Accidentally pasted the texts you have copied to the clipboard while you are typing? You can either hit the back (left arrow) button on the iPhone keyboard to erase the pasted texts or just shake your Apple iPhone to undo the paste.
2. Sleep Timer on iPod
For those who loves to listen to your iPhone’s iPod before go to bed, you might find this quick tips useful. While you are fallen asleep and didn’t turn off the iPod, you will let it keeps playing overnight till the next morning and your iPhone will run out of battery fast. Actually you can set a timer to sleep the iPod and it will automatically turn off after you set a specific period of time. You can set the timer at Clock, Timer, tap on When Timer Ends and select Sleep iPod. Next, set the period of time you want to sleep the iPod and then tap Start.
3. iPhone Pocket Guide on Safari
Do you know that you are actually carrying a 3.5 inches size of iPhone user guide in your pocket everyday? You can find the guide on the iPhone Safari browser and the iPhone must be connected to the Internet in order to view it. On your Apple iPhone, launch the Safari browser, tap on the bookmark icon below, select iPhone User Guide and it will load the guide on your Apple iPhone. You can find a lot of useful tips in a specific category such as, Phone, iPod, Camera, AppStore and more.
4. iPhone Screen Snapshot
Do you ever wonder how the forum members show off their iPhone customized home screen on the threads or posts? You can also snapshoot your Apple iPhone home screen provided it is on firmware 2.0 or above. In order to do that, choose the screen (even the games’ play) you wish to snapshoot, hold home button and then press sleep or wake button. Then, release both buttons after you see the iPhone screen flashed white and you can view it on your Camera Roll. You can snapshoot the iPhone locked screen as well.
5. Silent the Incoming Calls
Did you ever encounter that your Apple iPhone rings during the meetings and everybody stares at you as you might have forgotten to put it to silent mode? Actually you can silent the incoming calls immediately while the iPhone is ringing by pressing the sleep or wake button once and the iPhone will be on the vibrate mode till the incoming calls have ended. You can also reject the call if you want to by pressing twice the sleep or wake button.
6. Save Photos from Mail
You want to save the photos attachment from your friends’ e-mail on your iPhone? The iPhone Blogging today’s quick tips will show how you can save with just one tap. On iPhone mail, open an e-mail with photo attached and make sure it has fully loaded. Tap and hold on the photo you want to save for 2 seconds. The menu will show up (Save Image, Copy and Cancel), select the Save Image button and the photo will be saved on to your iPhone. You can view all saved photos on your iPhone’s camera roll (under Photos).
7. Play Songs on Slide to Unlock Screen
Do you know that you can play the last song iPhone iPod played on the lock screen? Besides slide your finger across the lock screen to unlock your iPhone (this is what you normally do), double tap the home button and a mini iPod control (previous, next, play and pause) and the song’s album artwork (if any) will appear on the lock screen. Press play to continue the last song where you’ve stopped at iPhone iPod. After listening, double tap the home button again to disappear the iPod control.
8. Open URL in New Page
On iPhone firmware version 3.0 and above, you can view a webpage’s link in new page whether or not the link by default will load the page on new Safari browser on your iPhone. Beside that, you can copy the link’s URL to share with your friends through iPhone Mail, SMS, MMS and more. To do that, load the webpage on your iPhone browser, tap and hold on the link for 2 seconds and the menu (Open, Open in New Page, Copy and Cancel) will scroll up on the screen. From the menu, press Open button to view the link in the same page, or press Open in New Page button to view the link in new page and to copy the link’s URL, press Copy button.
9. Force Quit the Hand Applications
Did you ever experience that your iPhone application suddenly stops working or hang while you’re using it on your iPhone? No matter how you try, you can’t close it by pressing the home button like what you normally do to close the apps. If it’s the case, you need to force quit the apps as the normal quit will not response to the hang apps. To force quit the application, hold the power button till the slide to power off bar shows up. Then, hold the home button till you see the home screen, release it and you’ll notice that the hang application will be closed. Relaunch the application to use it again.
10. Tap Here to Top Page
Are you tired scrolling up to the top page? Now, with one tap on the status bar, you can jump straight away to the top of your page instead of keep sliding your thumb on your iPhone. The status bar is on the very top of your iPhone screen display where you can see your network carrier name and signal bar, 3G / Wi-Fi indicator, time and battery level bar. This will work on every application that involved you to scroll down to continue browsing the page, such as Appstore, Contacts, Safari, Mail and etc. It’s useful for site navigation when you’re browsing the page on the Safari to access the URL and search fields.
If you have any iPhone tips and tricks, could you share with me here?
Article from articlesbase.com
Find More Iphone Applications Articles


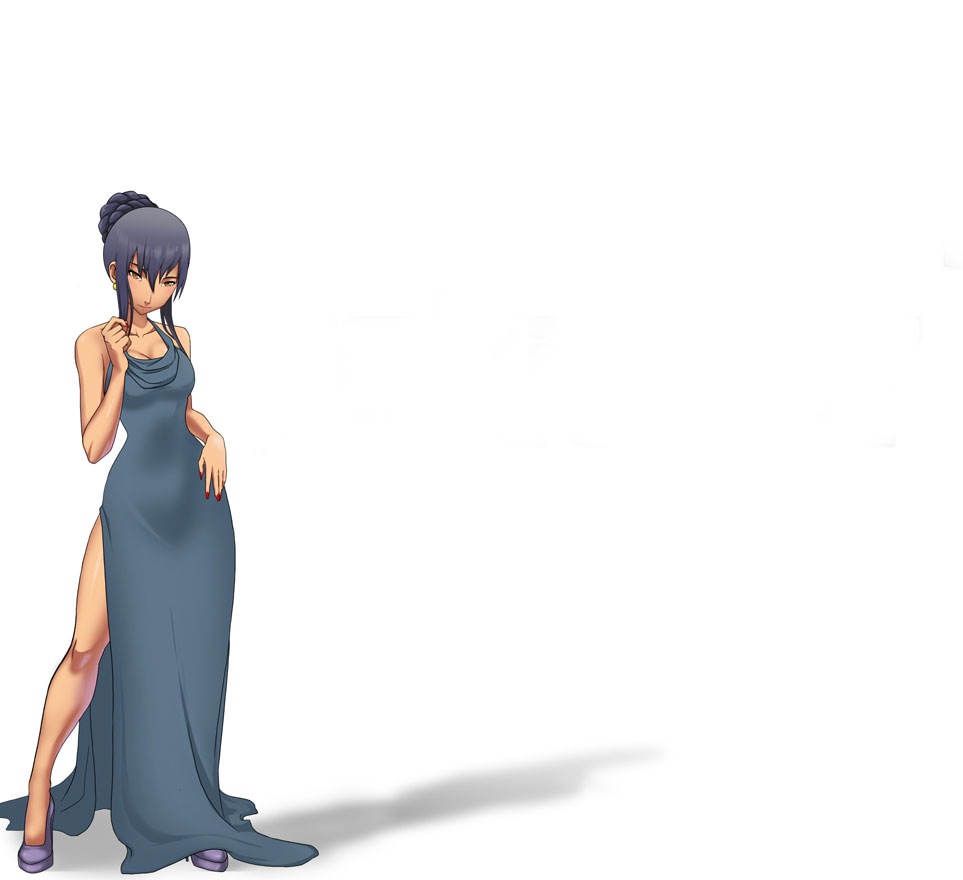
Leave a Reply
You must be logged in to post a comment.