Jailbreaking your Apple iPhone 2G, 3G, 3GS or iPod Touch is a complex process for many out there, with a host of negative consequences that would be enough to scare even myself off, were I not so techno-curious. The unique process came about when it was discovered that certain functionality of the iPhone had code written into its kernel to allow for certain features to work, yet Apple decided to make sure these functions went undetected. Many iPhone and iPod Touch users were understandably upset and began looking for a way to turn these features on. After all, they’re there, so why not allow them to be used? Well, finding a way to do this is and was not easy.
As it happens, a small group of savvy software engineers (not affiliated with Apple), known as the iPhone-Dev Team, banded together and found the proper exploits within the baseband of the iPhone code that would allow for the “turn that off” commands Apple had in place to be completely ignored. Well, since that time, Apple and the iPhone-Dev Team have been constantly racing to one-up each other. Whenever Apple releases a new firmware upgrade, they usually fix the specific exploits that were found by the team, as well as force jailbroken iPhones back into the “listen to me” state within their code. Usually right after doing so, the iPhone-Dev Team finds more exploits within the new code and once again creates that lovely jailbreak fever. And so the dance continues.
Now, jailbreaking is not without consequences. Doing so technically voids your warranty with Apple, and that does not account for the many other potential problems that could arise for the not-so-savvy throughout the process, namely what many refer to as “bricking” your device (any error which freezes the device into a state that cannot be reversed). However, if done right, the rich freedoms it provides from the restrictions Apple places upon the devices can be deemed worthy of the effort. So, while the jailbreaking process may seem somewhat difficult or even scary to actually do, here is an explanation using the iPhone 3GS as a template.
Important Note: Anyone who has already upgraded to the new 3.1 OS released in September 2009 is out of luck. Apple has again corrected some issues in the newer firmware, and in so doing, has shut off the ability to jailbreak once 3.1 has been installed. I will explain further below.
Step 1
The first step in the entire process is to find the appropriate files and software necessary to begin. Thanks to the efforts of the iPhone-Dev Team, their resulting tools are solely responsible for the jailbroken joy so many experience today.
The software needed for jailbreaking your iPhone 3GS (specifically) is their tool known as “redsn0w” (that is a zero in there for the record). The latest redsn0w release for the iPhone 3GS is version 0.8. It can be found on their website under the software section.
The file needed for jailbreaking your iPhone 3GS is what’s known as the “.IPSW” file for the 3.0 OS. The process asks you which OS (operating system) version to revert to during the jailbreak process, as the device needs to be “restored” at one point (part of the process), and it is crucial to make sure you have it saved on your PC or Mac in order to browse your machine and point iTunes to the appropriate 3.0 IPSW file, in order to prevent your computer from automatically reverting to the newer 3.1 OS. The IPSW file for the 3.0 OS can be found on our server here:
Step 2: Plug in
Once you have redsn0w 0.8 and the 3.0 OS IPSW file downloaded, extracted and saved to your computer, you are ready to rock and roll.
Begin by opening iTunes and then plugging your iPhone 3GS into your computer. (Note: do NOT accept the request to download and install the new 3.1 OS firmware once iTunes starts up.)
Now you’ll want to perform a backup to be safe. Simply right-click on your iPhone’s picture in iTunes and select “backup ‘X’s…”, and let iTunes backup your device. In case anything goes wrong, you will have that backup file to revert to without losing your iPhone’s data.
Step 3: Starting redsn0w
Go to where you have redsn0w saved, and start the program (within the folder, double-click the executable file ending in .exe). Once it begins, it will close iTunes automatically and ask where the IPSW file is (the OS firmware file you downloaded in Step 1). Click on browse, and go to where you saved the IPSW file for the 3.0 OS. After finding it, click next.
Step 4: redsn0w settings and process
Once you have clicked next after finding the IPSW file, the program will actually get down to work. A window pops up with two boxes that can be checked. One says “install cydia”, and the other says “install icy”. ONLY check the box for cydia, not icy.
After clicking the box to install cydia, the program will bring up a new window and begin to instruct you on how to get your device into “recovery mode”. Follow these onscreen instructions exactly as they are written. The first step is to turn off your iPhone 3GS while it is still plugged in. Once it is off, click next. This is where the “recovery mode” instructions come into play.
Getting your device into recovery mode can be tricky. If it doesn’t work properly, you must begin the previous steps all over again to get back to this point and try again. To get the device into recovery mode, while it is already powered off at this point and still plugged in to the computer, you hold down the power button (the button on top of the device) for 5 seconds, then hold down the home button (button on front bottom of device) WITHOUT LETTING GO OF THE POWER BUTTON, for 10 more seconds. After the screen blinks off to a black screen, you release the power button while STILL HOLDING the home button continuously for a while longer (up to 30 more seconds folks).
During this final waiting period while holding the home button, a white screen will appear. A couple of seconds after the white screen appears, you may let go of the home button. A new screen will appear on your iPhone 3GS with a picture of a harddrive and a green arrow pointing down over it, and the caption beneath reading: “Downloading jailbreak data…”. The little Apple swirly will begin its magic beneath the caption.
Right after the swirly finishes, a new screen will appear with a picture of a pineapple with legs looking as though its running on a beach, and a caption beneath reading: “Flashing NOR”. If you’ve arrived at this point, you are almost home free. More captions will appear under the same picture as the progress bar shows the process continuing. Once it finishes completely, it will automatically reboot your iPhone 3GS.
Step 5: Checking to make sure it worked
Once your device has rebooted (assuming it has, as it should have), go into the last page where an opening for an app would have been. This is where the “cydia” app logo would have been. If the cydia app is on your device, then congratulations! You have just jailbroken your iPhone 3GS.
Step 6 (optional): UNLOCKING your iPhone 3GS after Jailbreaking
If jailbreaking isn’t enough, and you want the added freedom of carrier choice, you will need to unlock your iPhone 3GS. This is far simpler than jailbreaking, as it is only a couple of steps that can be performed, but they must be performed AFTER jailbreaking the device, as the cydia program installed through jailbreaking is what allows for unlocking the device.
You simply click on the cydia app, and wait for it to open. Once it does, it will say it is reorganizing and will close once finished. It might ask you to approve some updates, which you allow. After it closes, go back into cydia again, click search and type in mobilesubstrate. Ensure you are running the latest version. If not, click install and then confirm.
A new screen will appear with three choices after this. They are “Packages&”, “Sources” and “Storage”. Click on the middle one called “Sources&”, then once the sources page opens, click edit at the top right of the screen, and then click add at the top left. You then type “repo666.ultrasn0w.com” (Note: the “0″ in ultrasn0w is the number zero).
Lastly, select the newly added repo source file in the sources menu screen and select ‘ultrasn0w’. Then click install and then click confirm. After the program finishes installing, click return to cydia and then press the iPhone home button. You now simply turn the iPhone 3GS off and then turn the iPhone 3GS back on and you should be officially unlocked.
Congratulations again. You are now free of the shackles and restrictions of Apple’s far reaching hands.
Dan McNaught is a freelance writer specializing in technology who loves sports, movies and his DVR. He spends most of his free time driving his wife insane with his researching and testing new gadgets.
You deserve to get the most out of your services, whether it’s high-speed Internet, phone, cable, or HDTV. Digital Landing is here to help, making it easy to find out everything you need to know about digital services for your home.
Article from articlesbase.com
Giving you a little info on what jailbreaking is, and helping you dicide whether you want to or not. My Tutorial on Jailbreaking – www.youtube.com If you want to know more, feel free to ask by commenting. Shoutout – MacMan2510 – youtube.com If this video helped you or you found it informative, rate 5*.


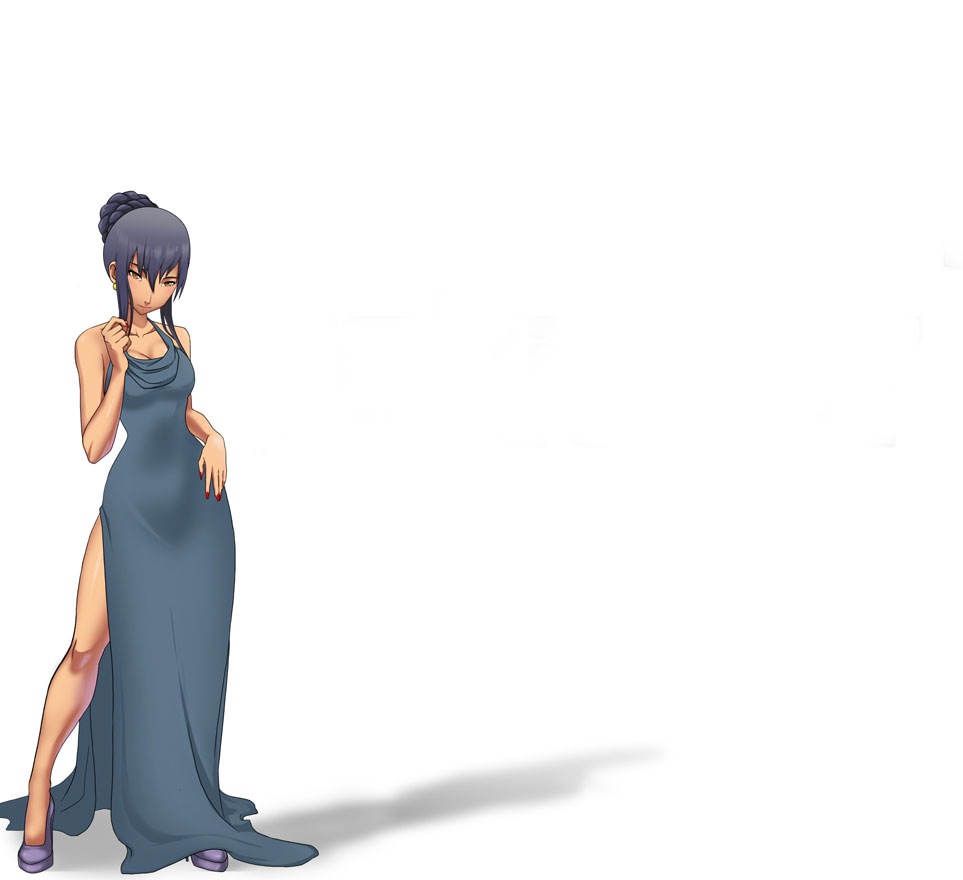
Leave a Reply
You must be logged in to post a comment.