Playing a PowerPoint presentation on a portable is popular nowadays. You may be an expert in showing a business presentation on a Blackberry and extending an entertaining PPT to an iPhone. But how about iPad? Do you know how to turn a PowerPoint presentation onto an iPad? This post will guide you through.
As iPad isn’t able to play PowerPoint directly, a compromise is necessary. Here I would love to introduce you 2 alternative choices:
Method 1: Turn PowerPoint to Video for Play-back on iPad
That is the way I prefer. Though not ready for MS PowerPoint, iPad gives good support for video playback. Below follows the video specifications of iPad:
iPad compatible video file formats:
H.264 video – up to 720p, 30 frames per second, Main Profile level 3.1 with AAC-LC audio up to 160 Kbps, 48kHz, stereo audio in .m4v, .mp4, and .mov file formats; MPEG-4 video – up to 2.5 Mbps, 640 by 480 pixels, 30 frames per second, Simple Profile with AAC-LC audio up to 160 Kbps, 48kHz, stereo audio in .m4v, .mp4, and .mov file formats; Motion JPEG – up to 35 Mbps, 1280 by 720 pixels, 30 frames per second, audio in ulaw, PCM stereo audio in .avi file format
Video is no doubt the best choice for playing a PowerPoint presentation full of visual aids.
Benefits of converting PowerPoint to video for iPad:
1. Keep the dynamic effects in from your original PowerPoint presentation. If you include a set of motions, e.g. animations, transitions, sounds, movie clips in your presentation, converting it to iPad video will relieve you from fear of effect loss. 2. Control playback of your presentation on iPad. You can pause at any time a question occurs, simply by clicking the Pause key. Always get interacted with your audience. 3. Ready for mobile presentation. With an iPad plus a video projector and a white wall, you can demonstrate a PowerPoint presentation on the go. You don’t have to take a bulky computer on travel. Click here to see how to make a mobile presentation.
Then how? To convert your PowerPoint presentation to an iPad-compatible video, a third-party software app called Moyea PPT to Video Converter is there to help. The robust conversion program will enable you to expand a complex PowerPoint presentation to any format of iPad video, despite of fixed transitions, animations, linked sounds or movie clips. The conversion goes as easy as 3 steps, shown as below:
Step 1: Add your presentation to the program after installation. You can preview the slides and re-set the properties like slide name, transition, etc. Step 2: Choose the output video format to an iPad supported. E.g. H.264 and MPEG-4. To customize the video parameters, click the Profile button. Sep 3: When you are ready, click Start to start the converting. You will see a task list that shows the exact process of this conversion.
Once converted, the video presentation can be transferred to your iPad. Open your iTunes, choose File -> Preferences, then Video in the iPad tab. Choose the video from the specified location, and click OK for sync.
When the video presentation is on your iPad, you can play it at large.
Note: The Saving As Video method is highly recommended for complicated PowerPoint presentations with visual aids.
Let’s take an easy peek at the second method. Later, you can compare it with the first.
Method 2: Save PowerPoint as Static Pictures for Showing on iPad
iPad has a slideshow photo viewer that allows you to enjoy still pictures in slideshow mode. That is, you can save your PowerPoint presentation to pictures for displaying on iPad.
Best image file format for iPad: JPEG – takes the least memory yet with high quality.
To save your PowerPoint presentation to a static set of pictures, do the following:
1. Go to the PowerPoint presentation. Click the Office button (in 2007 version) or File -> Save As -> Other Formats. 2. A Save As interface pops up. In the Save as type dropdown, select *.jpg. Click Save. 3. A message prompts asking you how you want to export the slide. Choose Every Slide to export all the slides in your presentation. The slides will be output to a folder with separate slide files, named as Slide x.JPG.
Now you can import the set of slide pictures to your iPad. Go to your iTunes, select File -> Preferences, in the iPad tab, and choose Photos to add in the slides from the specified folder. Click OK for sync.
When the slides are synced to your iPad, you can view it in a picture slideshow mode.
Limitations: Everything dynamic in PowerPoint will get lost, i.e. animations, timings, music, movie clips.
It is obvious that Method 2 favors silent, motionless PowerPoint presentations for iPad, while Method 1 does a wonderful job for dynamic slideshows on iPad. Dear readers, do you need to play your presentation on iPad? Which method do you prefer? Tell me your choice!
Paula Cheung, PowerPoint expert and enthusiast. She now works for Moyea Software as a technical writer to help people with presentation problems. She is a standing contributor to E-learing PowerPoint Blog, http://www.dvd-ppt-slideshow.com/blog/
Article from articlesbase.com


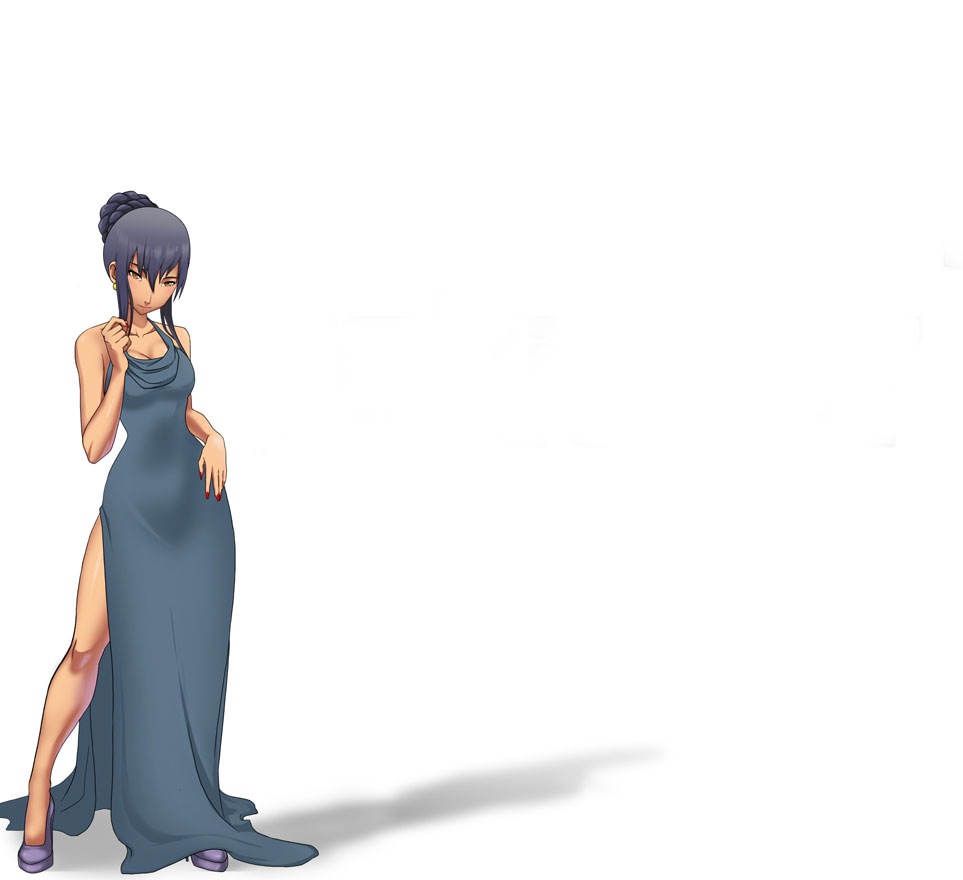
Leave a Reply
You must be logged in to post a comment.