With the ever expanding of movie and programme category, iTunes store still cannot meet needs to watch the latest movie on Apple TV. Even if you can find your favorite movie on the iTunes store, you also need to spend some time to download the movie. Even more, you have to pay for the movie. In fact, we can save that money and time. DVDFab can help you to convert your collection of DVDs to Apple TV and establish a favorite movie library for you.
DVDFab DVD Ripper will decrypt and convert DVD-Video content from a disc, folder or image file to multiple formats suitable for iPod, iPhone, iPad, cell phone, ZUNE, NDS, Apple TV and any other playback devices, with high quality and fast conversion speed.
You may wonder how to achieve this. Ok, the following is a step-by-step illustration:
DVD to Apple TV>Step 1: Load DVD
Open DVDFab, go to “DVD Ripper” mode, and select “Apple TV” option. Insert DVD for DVDFab to scan and load it. Once opened, it will display as the source.
DVD to Apple TV>Step 2: Choose titles
Now, all the titles are listed before you, just choose some for batch conversion, if you want to convert only one title, it is OK. Preview the titles if you want, just highlight the title and click play button on the internal video player on the left bottom. You are also free to set audio track and subtitle for output.
Note: If you want to convert a segment of a title, then click “Title Start/End Settings” to range start and end chapter of the title.
DVD to Apple TV>Step 3: Conversion settings
Click “Edit” button on the main UI to open Conversion Settings window. You can edit and set for conversion here, such as file and title name, bit rate, frame rate, file size, frame resolution, aspect ratio, volume, and so on. In addition, you can resize and crop the video by “Video Effect Settings” option.
In Video Effect Settings window, “Resize” will let you reset frame resolution and aspect ratio.
“Crop” enables you to crop a play region as your favorite. Choose “Automatic” method within the “Crop” option, DVDFab will automatically crop the output video without any black bars on the source video; choose “Customized”, you can crop the video either by adjusting the crop frame on the source video, or by setting the crop values (Top, Bottom, Left, Right).
Note: If you want to keep the original aspect ratio, please check “Keep Aspect Ratio”. Then, go to process the black bars of the output video by sliding between “Letterbox” and “Pan&Scan” if needed. By the way, all the detail information of the title is listed in the left bottom corner.
DVD to Apple TV>Step 4: Convert
After everything is set, do not forget to specify a target folder for converted files, then just hit “Start” button on the main UI to start converting. You can see a progress screen as below.
After several minutes, you will get everything ready. Copy the converted files to your Apple TV and enjoy what you have made.
If you want to establish a movie library, you do not need to convert DVDs one by one. You can copy all your favorite DVDS into your PC, and then convert your DVD files to Apple TV in batch.
DVDFab is the all-in-one software package for Blu-ray copy /DVD copy and converting video file. Also it’s a fantastic file converter & transfer which can rip and convert DVD/Blu-ray movies or transfer your local files to various portable devices like iPod, iPhone, PSP, cell phone, ZUNE, etc.
Article from articlesbase.com
Find More Apple Store Articles


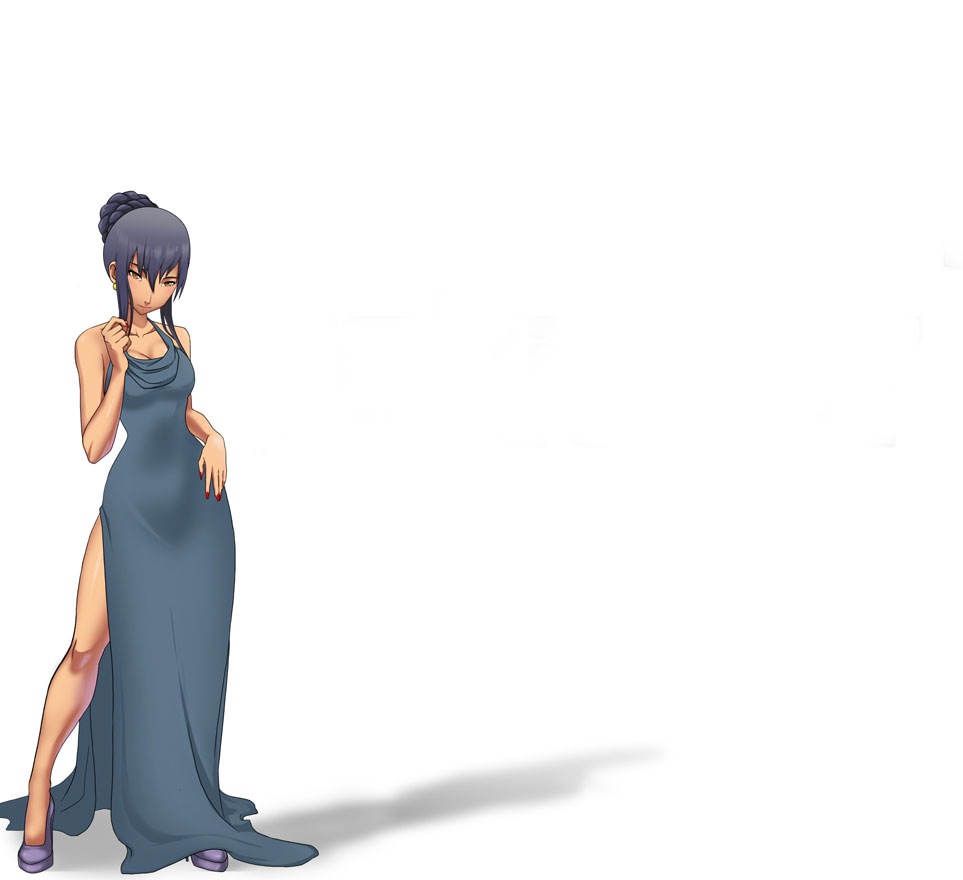
Leave a Reply
You must be logged in to post a comment.