YouTube.com is a great resource. YouTube allows users to freely upload, view, and even share video clips on your blog or web site. Now the new iPad is a much better device to videos on than any previous version of the iPod and iPhone, there are many people curious about how to get their YouTube video files into a format that the iPad can play. Thankfully, there are a slew of sites and software packages that will allow you to convert just about any video format to the H.264 mp4 format that iPad requires.
Here are the best solutions for converting YouTube video to iPad online as well as off. Some will convert video you have on your local Mac computer while others will only convert videos that you find online. In any case, you will wind up with a video file in the correct format for your iPad or other mobile device.
Online sites to easily download and convert YouTube for iPad
CatchYouTube is a free service that converts online videos to several formats including the MP4 format that you need for Apple devices. Simply paste the video URL from sites like YouTube, Google video, MetaCafe, etc. and select the .mp4 output format.
While the service is extremely simple to use, it must be mentioned that it can take an eternity sometimes for this service to convert even the smallest video. Sometimes it just times out or fails without any explanations. Still, most of the time it will do the trick if you want to do a quick conversion or two. For more than a handful, you’ll be better off with another solution that handles batch processing.
VideoDownloader is similar to CacthYouTube except it doesn’t provide you with any output options. What you see is what you get when you download the video from the services they support: YouTube, Google, BlipTV, DailyMotion and a few others. So, if you can’t download the video .mp4 format, you’ll have to convert it with another separate utility which isn’t a big deal or expense.
Movavi Online Convert is another online video converter that provides the unique ability to download and convert up to five different online videos as one video. You can add all of the URLs and the service will send you an email with a link to download when it’s done. It could take a long time, so it’s not good if you’re in a hurry.
Software to batch download and convert YouTube for iPad
There are a few software that focus on downloading and converting YouTube videos on Mac. For example, there’s the iFunia YouTube Converter for Mac that downloads YouTube videos and converts them to the appropriate iPad MPeg-4 H.264 format for you. The program also features a handy batch mode which allows you to download several YouTube videos at one time, making this process more efficient. Here are the easy steps for Mac users how to use the product.
Step 1. Launch and add YouTube URL to iFunia YouTube Downloader for Mac
Download iFunia YouTube Downloader for Mac and open the tool. Click “Add URL” button to add YouTube URL. There are the field for a Video URL, the field for an output path. Simply copy-n-paste a YouTube or Google URL to the Video URL field. The URL looks like: http://www.YouTube.com/watch?v=uTJAsZP2iLk. And then specify a directory on your computer to save the output FLV files. Note that you can only add one video URL at one time. But you’re able to add multiple videos for download by repeating this step.
Step 2. Download YouTube videos
After the URLs have been added, click “Download” button and start your magic YouTube downloading now. The download timing depends on your internet boardband.
Step 3. Convert YouTube to iPad-ready format
After the download are complete, you can now convert them to the formats compatible with iPad. Choose the output format for your iPad from the “Profile” drop-down menu list and click “Convert” button. There are also vavious output settings like bitrate, channel, framerate, resolution, etc. Personally, I prefer to stick with the default profile because the good video and audio quality given by the program. You just have to pick and choose which profile you want to keep on your iPad. Play around and see which results you like best.
How to Copy YouTube Videos to iPad via iTunes
After converting all your YouTube FLV videos to the appropriate video format for your iPad, you’ll need to store them on your computer in the right place so that iTunes can do its job and copy the videos to your device. The best thing to do is create a new folder on your system called, for example, iPad Videos, and copy the newly converted videos to that folder. You can also get into the habit of converting new videos straight to that folder to save steps and time later on.
Once you have your videos in one place, simply launch iTunes, click on the Movies icon and click the File menu. Select Add Folder to Library, then select the new iPad Videos folder that you created. iTunes will then suck in all of the videos that it finds in that folder.
Click on your iPad under DEVICES and select the Video Tab. Then Enable the Sync Movies option, and select all of the videos that you want to copy to your iPad. You can pick and choose which ones you want at any time.
The next time you sync, all of the videos you selected will be copied to your iPad. You can view them by launching the iPod app on your iPad and selecting the video option.
Conclusion
This was just a sampling of the many cool tools out there that can help you download and convert YouTube FLV videos into a format that you can use on your iPad. In most cases, you can do so for free. However, some of the premium packages and services appear to be well worth their nominal fees when you consider everything they provide. In any case, you can enjoy any of your favorite YouTube videos on the new iPad.
Article from articlesbase.com
More Ipad Articles


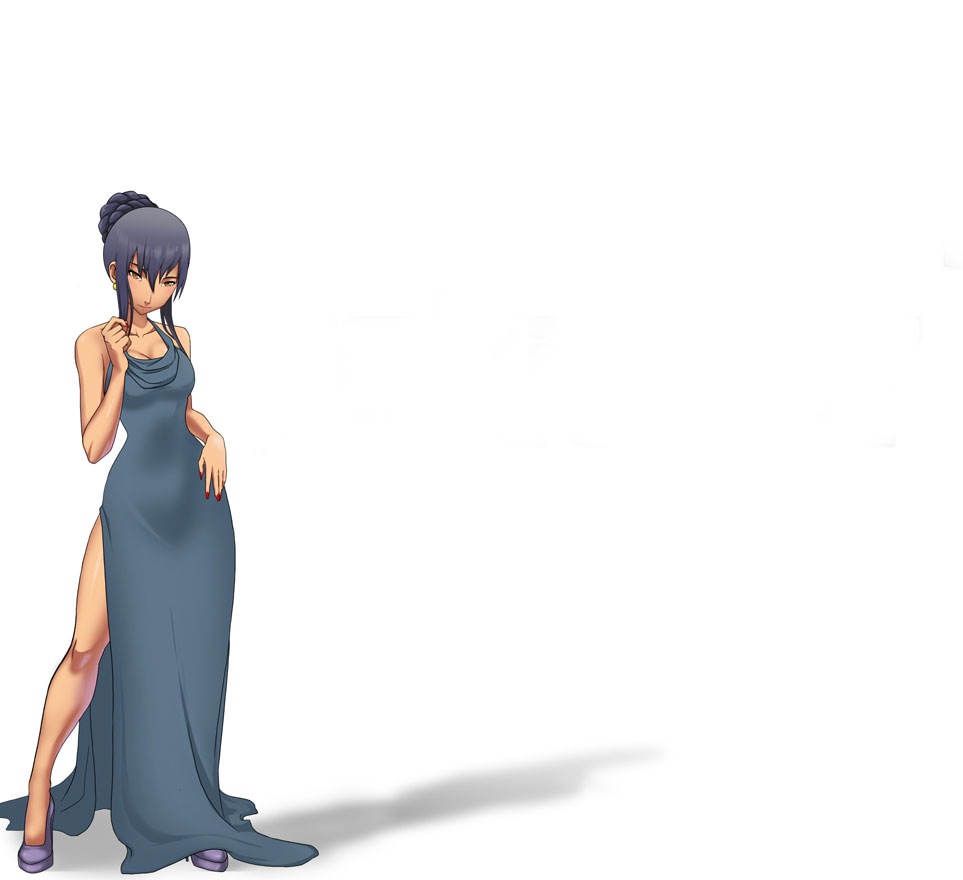
Leave a Reply
You must be logged in to post a comment.