The first generation Apple iPad is finally here. But the words “first generation” are also attached to the words “quirks and bugs,” and more often than not, a lot of new Apple iPad users will experience problems usually associated with first generation products. It will also be relatively hard to look for reliable repair centers or tips to remedy these problems and bugs. There are, however, some easy and practical guides you can refer to if you encounter problems with this new Apple tablet. Read through the basic guides below to help you get your Apple iPad repaired.
1. Check for updates in the Apple website regularly. Some people have been reporting problems with the WiFi connectivity of the Apple iPad. One such remedy that has proven to be effective is to update your router’s firmware or to change the encryption of your router’s password. Other iPad users suggest that you can try switching the position of your router if you experience weak WiFi signal. The latest firmware update of the Apple iPad also promises to fix this issue.
2. Try resetting your iPad first before trying anything else. If your iPad hangs or if you consistently experience problems with it, try resetting your Apple iPad before taking it to an official Apple store for repairs. Repair problems can be fixed, most of the time, by doing a soft reset. All you have to do is to press and hold the power button (located at the top right hand side of the device) for at least three seconds. The slider button should then appear after three seconds or more. Slide the arrow with your finger to turn your iPad off. Wait for about 15 seconds before turning it back on again.
3. For more complicated repair problems, try doing a hard reset on your iPad. If you still experience problems even after doing a soft reset, you might want to restore your Apple iPad to its factory settings. Make sure that you’ve saved all your important files before doing this. To do a hard reset, you should first connect your iPad to your computer. Then, once your iPad appears in iTunes, click on the “Restore” button in the iTunes pane. Restoring your iPad will erase all content in it and bring it back to its original factory state. Hopefully, doing so will also take care of the problems you’ve been experiencing with your iPad.
4. Try replacing your iPad’s battery. If you think that your iPad’s battery life isn’t what it used to be, than maybe it’s time for a replacement. You can buy a battery for this Apple tablet at any Apple store. To replace the battery, you have to dismantle the screen from the rest of the body first. You can do this by using a metal “spudger” (a tool that can be used on iPhones) to pry your iPad open. Do this carefully, so that you do not scratch or dent your Apple iPad. Once you lift the display screen, you will see the battery housing underneath. Simply replace the battery and click the display assembly back with the rest of the iPad’s body.
5. Do extensive research online to check for repair problems, tips and tricks. Although the Apple iPad is relatively new, there are a lot of sites dedicated to teaching you how to fix, enhance and even repair your iPad. Www.ifixit.com, for instance, is a website dedicated to teaching users how to repair Apple gadgets–from iPhones and iPods to Apple iPads. The official Apple website also contains FAQs and support information to guide and teach you how to remedy and fix particular problems.
It is usually the first generation devices that experience the most problems and the same goes for the new Apple iPad. There’s no need to fret, though. Follow the simple tips above to help you find easy solutions for the most common iPad problems.
This Article is written by John C Arkin from news.printcountry.com the contributor of Printer & Printer Ink Cartridges News. More information on the subject is at How to Get Your Apple iPad Repaired, and related resources can be found at Printer Ink Cartridges.
Article from articlesbase.com
Hi we are waiting for the movie to start and I screwed up and got the wrong movie time so we have an hour to kill.
Video Rating: 4 / 5
Find More Apple Store Articles


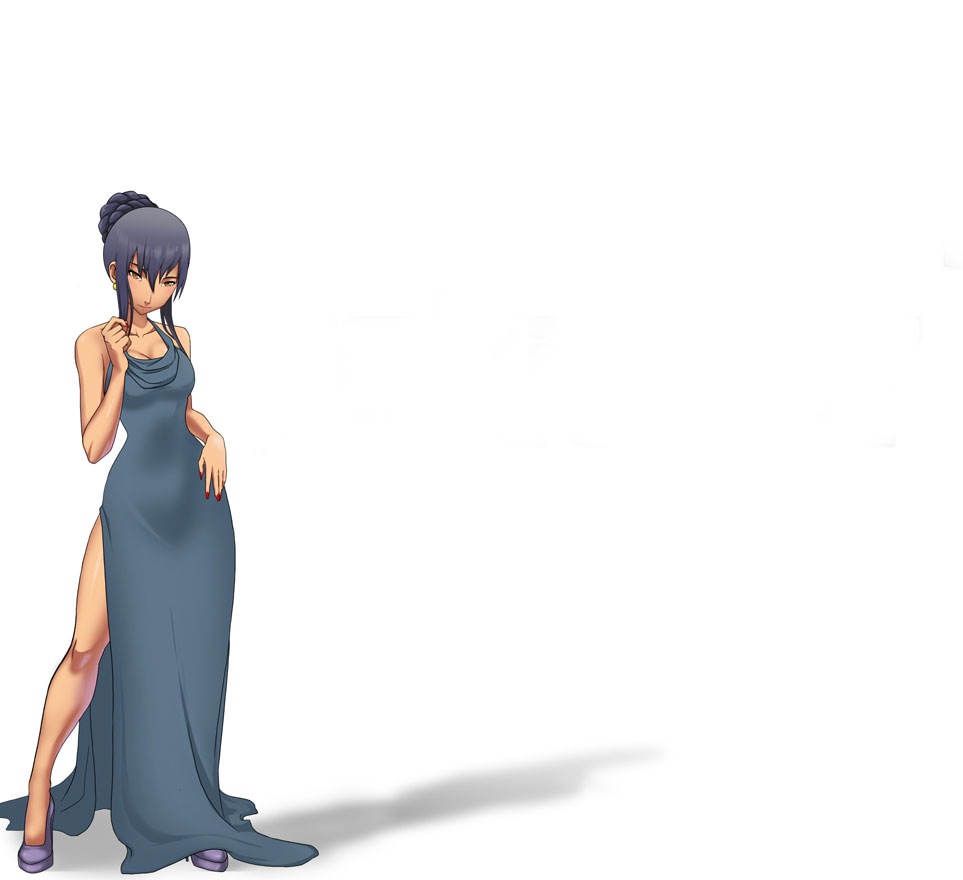
Leave a Reply
You must be logged in to post a comment.